今年剑桥大学的大部分学院依然采取线上面试的形式,为了帮助同学们充分做好准备,我们准备好了这份剑桥大学面试软件线上操作指南及其注意事项,一起来看看吧~

剑桥大学面试软件操作步骤
今年,剑桥官宣使用Zoom或Whereby这两个软件进行线上面试,具体使用哪个平台,学院会在发送面试邀请中通知。
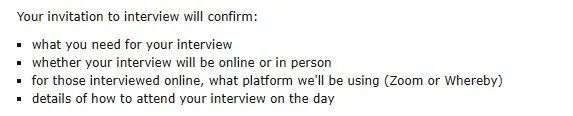
图片来自:剑桥官网
Whereby
1、打开你的浏览器,进入Whereby会议
输入网址(https://whereby.com/)点击Whereby进入会议后即可到达。除此之外,也可使用多种方式进入,如Microsoft/谷歌/Apple/邮箱等。
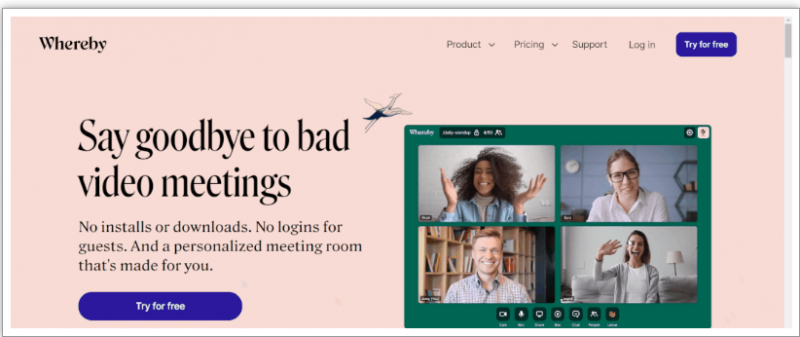
图片来自:Whereby官网
2、通过现有的谷歌/苹果账号,或新注册电子邮箱进入whereby进入。有账号方便提前练习使用。
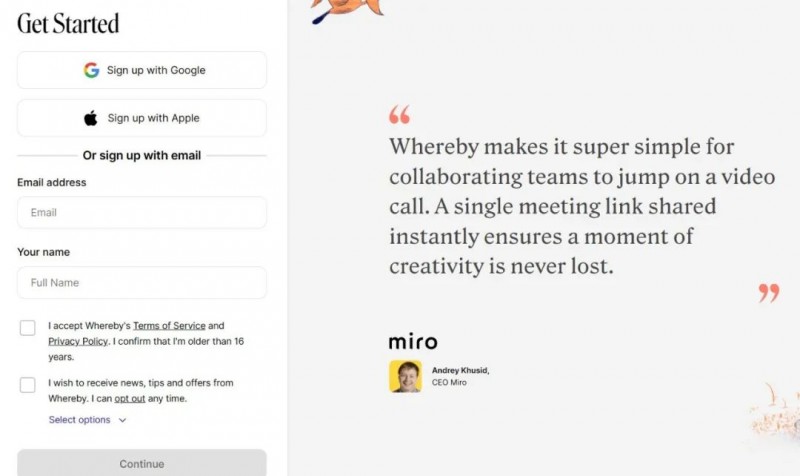
登入进入会议室时,浏览器会有弹窗请求使用你的摄像头和麦克风,这时需要点击“允许”(需要确定在浏览器允许弹窗的情况下)。
3、打开学校面试邀请邮件中给你的链接,点击进入
学校面试邮件中会给到会议链接,点击进入后输入姓名(建议真实姓名)、确认麦克风/摄像头的使用权限;单击“允许”进行确认。

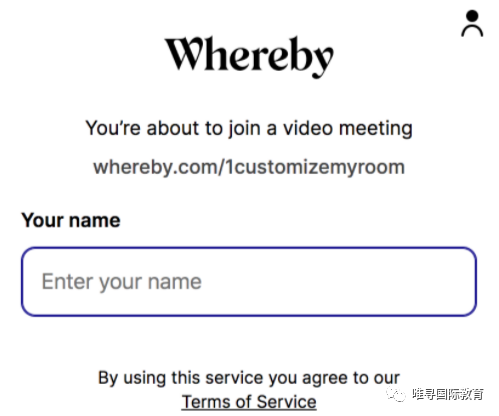
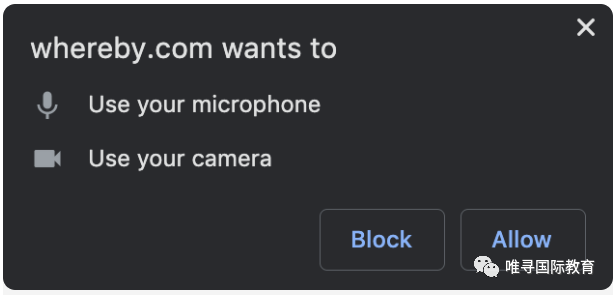
图片来自:Whereby官网
4、允许访问后,你将会在显示屏中看到自己的图像(如果你看见你自己,这是正确的操作)。
准备就绪后,单击“加入会议”
或“敲门”按钮从此进入会议
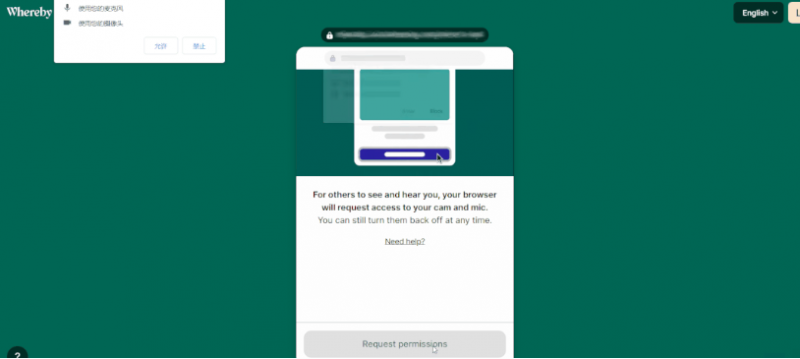
图片来自:Whereby官网
在面试时,面试官也会通过面试软件的聊天功能、屏幕共享功能以及交互式白板等功能与你共享信息。
你可以单击Share按钮熟悉屏幕共享,这可以让你与Whereby会议中的参会人进行电脑屏幕共享。注意:只有电脑端有这个功能。
如果在面试过程中遇到技术困难或者突发状况,一定要保持冷静并耐心向你的招生官解释问题,以寻求帮助。
Zoom
打开浏览器,输入Zoom网址
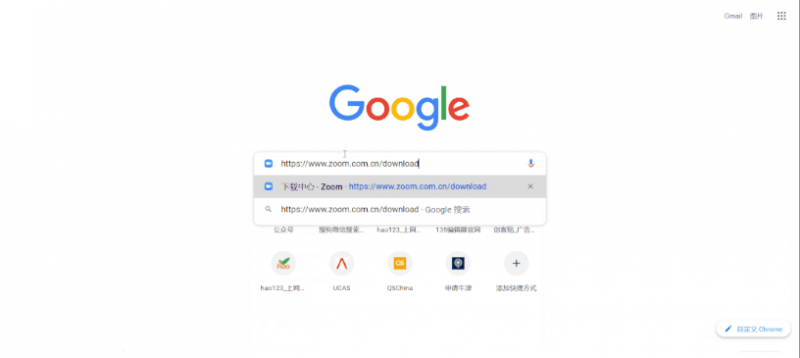
图片来自:Google官网
打开浏览器,输入zoom网址(https://www.zoom.com.cn/)下载APP。
你可以点击加入会议,或者登入
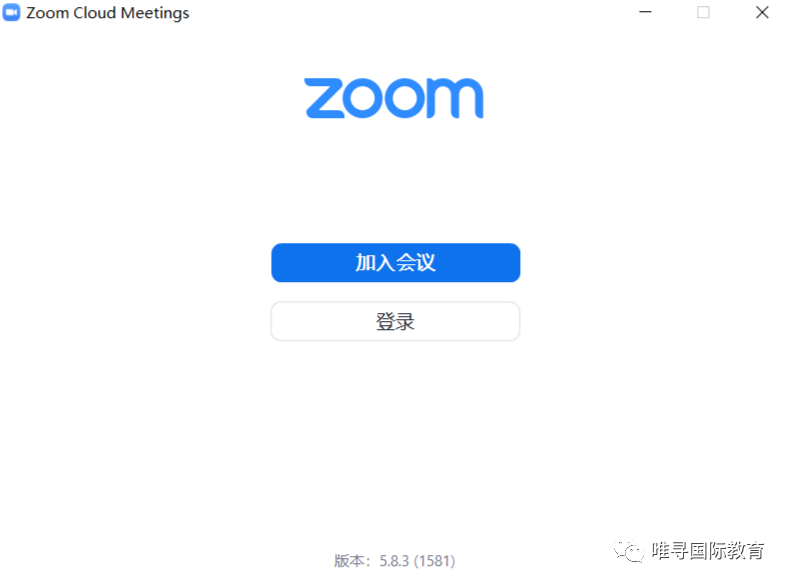
图片来自:zoom官网
在面试之前,学院会给你发送zoom会议邀请,直接点击链接或输入会议号即可参加。
在这里输入会议号
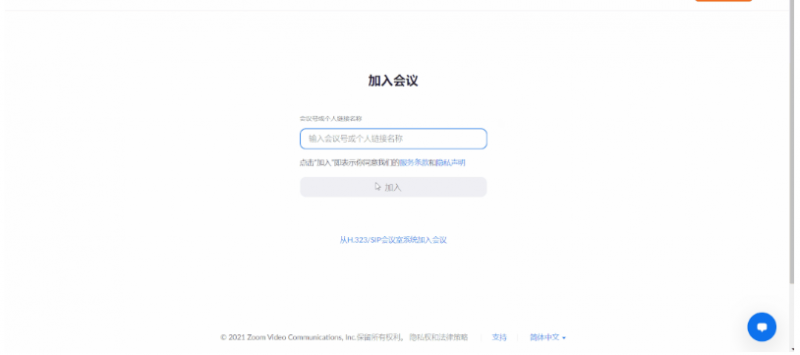
图片来自:zoom官网
进入后,直接输入会议号和姓名即可加入zoom,有可能会需要会议密码,按照学院给你发的会议链接操作即可!
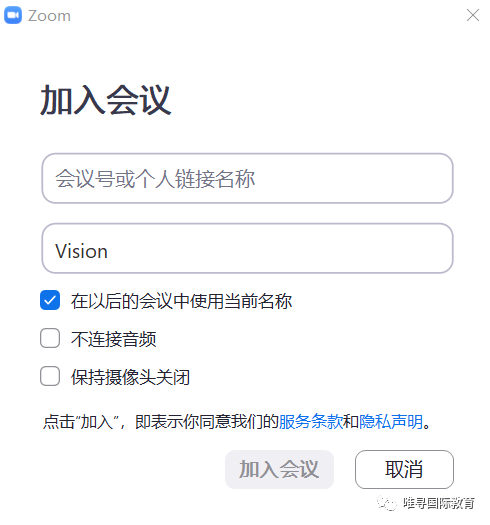
图片来自:zoom官网
视频会议时,面试官可以使用白板功和共享屏幕,会向你展示一些材料。
进入后,你也可以使用白板等功能

可以根据你面试所需,自行选择设备即可。
面试开始之前
可以复制Zoom链接,进行设备测试

图片来自:Google官网
注意:中国地区新账户无法注册并发起会议,你可以选择测试熟悉zoom软件,点击进行测试:https://zoom.us/test。
以上就是剑桥大学面试软件的使用方法了。预祝每一位同学收到面试后都能认真备战,在正式面试中一举夺魁!提醒大家,面试作为拿到Offer前的最后一步,一定要认真对待,好好准备,如果你需要帮助,那我们推荐点击【牛剑面试指导】咨询辅导哦~
唯寻牛剑面试冲刺指导全面升级
中英面试指导,全英模拟面试
带你全力冲刺牛剑面试
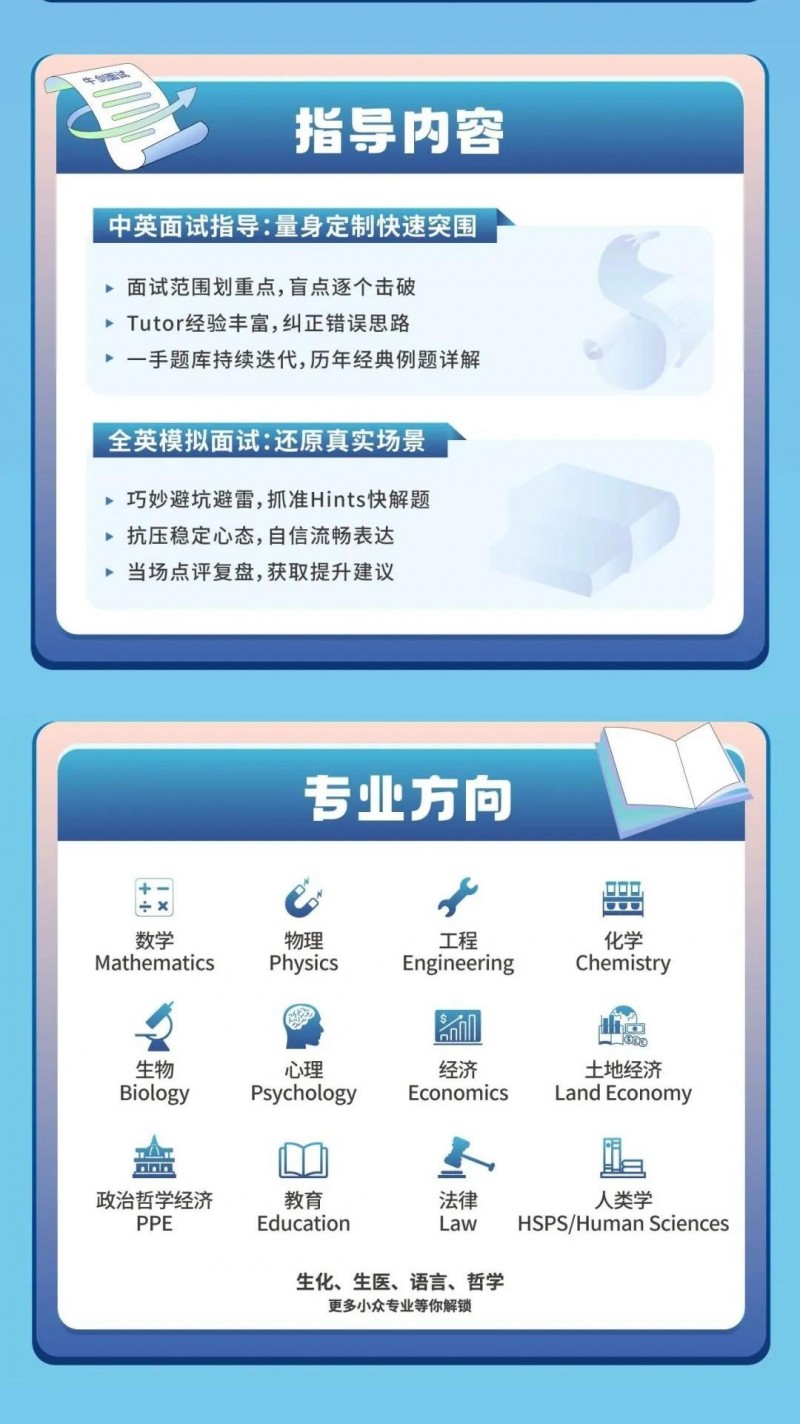
更多剑桥大学面试软件的内容可以点击:



























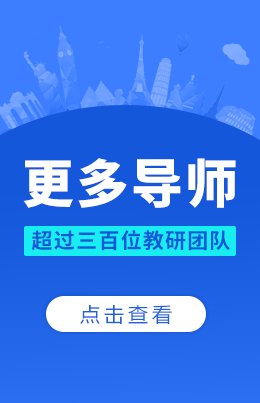









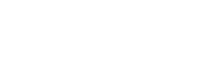
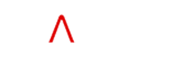




 沪公网安备 31010502004453号
沪公网安备 31010502004453号





 成功提交后我们将尽快与您联系,请注意来电!
成功提交后我们将尽快与您联系,请注意来电!







 成功提交后我们将尽快与您联系,请注意来电!
成功提交后我们将尽快与您联系,请注意来电!


